Lupa Password Windows PC/Laptop ?? Inilah Cara Meresetnya
Thursday 22 November 2018
Add Comment
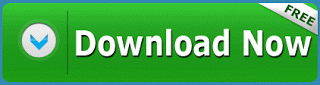
Lupa Password Windows PC/Laptop ?? Inilah Cara Menggantinya - Reset password Windows menggunakan CMD apabila anda mengalami lupa dengan password yang digunakan untuk mengunci PC/Laptop.
Terkadang tanpa menyadari kita akan terlupa dengan hal-hal kecil yang apabila hal seperti ini tidak pernah anda merubahnya, termasuk password-password yang telah anda buat dalam windows laptop. Akhirnya dengan begitu anda tidak bisa mengakses laptop karena tidak bisa mengingat password windows PC/Laptop.
Namun jangan khawatir saya memiliki cara nya untuk merubah, mengganti, dan mereset password pada windows laptop yang sudah anda lupakan hahaa
Cara mereset, mengubah, mengganti password Windows menggunakan CMD
Cara ini bisa anda bisa lakukan dengan mudah untuk mengganti dan mereset password pada windows laptop/pc namun harus memenuhi syarat dibawah ini:
- Drive letter dari instalasi Windows anda, biasanya berada pada Drive C:
- Disk instalasi Windows atau Disk repair Windows
Untuk mereset password Windows, dapat dilakukan dengan sangat mudah hanya dengan menggunakan CMD dan tombol ‘Shift’ untuk mereset password Windows, simak beberapa langkah yang saya miliki.
1. Menggunakan Disk repair Windows untuk boot pada PC/Laptop anda >> Lalu pilih bahasa yang ingin anda gunakan.
2. Pilih Menu Troubleshoot
3. Pada Advanced Options pilih Menu Command Prompt (CMD)
4. Pada CMD ketikkan perintah sebagai berikut lalu Enter
copy c:windowssystem32sethc.exe c:5. Lalu berikan perintah seperti ini kemudian Enter lagi
copy /y c:windowssystem32cmd.exe c:windowssystem32sethc.exe
6. Kemudia keluar dari CMD dengan memberi perinta "Exit" >> Enter
7. Lakukan Restart PC/Laptop
8. Setelah PC/Laptop direstart dan masuk ke halaman login, tekan pada keyboard tombol "Shift" selama lima kali, kemudian jendela CMD akan muncul.
9. Pada CMD ketikkan perintah >> Enter
net user [username] [password]Note: Ganti [username] seperti username yang anda gunakan sebelumnya lalu [password] yang baru untuk windows PC/Laptop anda
10. Exit Command Prompt (CMD)
11. Lakukan login dengan menggunakan username dan password yang sudah diganti sebelumnya.
Nah setelah anda melakukan beberapa langkah cara saya dalam mereset, mengubah dan mengganti password pada windows PC/Laptop, sekarang anda sudah memiliki password yang baru dan bisa kembali full akses terhadap laptop yang dimiliki. Selamat mencoba
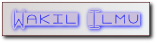





0 Response to "Lupa Password Windows PC/Laptop ?? Inilah Cara Meresetnya"
Post a Comment